
Enlarge image
GoAnywhere
SOUTH CAROLINA DEPARTMENT OF REVENUE
SOFTWARE DEVELOPER REGISTRATION AND SUBMISSION GUIDE
AUGUST 2021
 Enlarge image |
GoAnywhere
SOUTH CAROLINA DEPARTMENT OF REVENUE
SOFTWARE DEVELOPER REGISTRATION AND SUBMISSION GUIDE
AUGUST 2021
|
 Enlarge image |
TABLE OF CONTENTS
User Registration .......................................................................................................................................... 2
Submitting Files through the GoAnywhere System ...................................................................................... 6
1
|
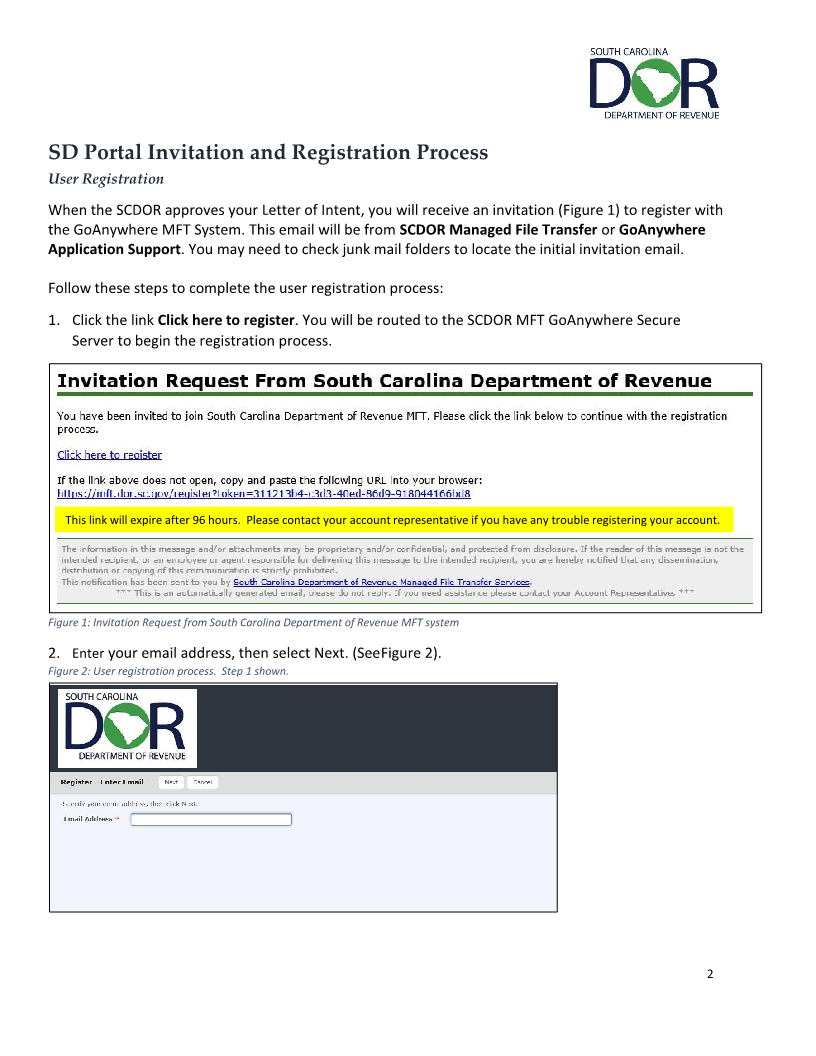 Enlarge image |
SD Portal Invitation and Registration Process
User Registration
When the SCDOR approves your Letter of Intent, you will receive an invitation (Figure 1) to register with
the GoAnywhere MFT System. This email will be from SCDOR Managed File Transfer or GoAnywhere
Application Support. You may need to check junk mail folders to locate the initial invitation email.
Follow these steps to complete the user registration process:
1. Click the link Click here to register . You will be routed to the SCDOR MFT GoAnywhere Secure
Server to begin the registration process.
This link will expire after 96 hours. Please contact your account representative if you have any trouble registering your account.
Figure 1: Invitation Request from South Carolina Department of Revenue MFT system
2. Enter your email address, then select Next. (See Figure 2).
Figure 2: User registration process. Step 1 shown.
2
|
 Enlarge image |
3. Verify your email address. The verification code will be sent to the email you entered in Step 1. The
verification code is a series of letters, digits, and special characters. Figure 3 provides an example of this
email.
Figure 3: Step 2 of user registration process. Verification code email.
4. Copy and paste the verification code from the email into the verification code box (Figure 4) and select
Next.
Figure 4: Step 2 of user registration process. Verification code required for this step.
3
|
 Enlarge image |
5. Create and enter your login credentials and contact information (Figure 5). Required fields are marked
with an asterisk (*).
Passwords must be 14 characters and contain an uppercase letter, a lowercase letter, a number, and
a special character.
Figure 5: Step 3 of user registration process. You will see a screen similar to the one above, but will have the option to set your own username and
password..
4
|
 Enlarge image |
6. The browser will route you to the screen shown in Figure 6.
Note: You will not be able to login until your registration has been approved. Please allow up to 48
hours for this approval.
Figure 6: Page displayed once user registration process has been completed. User can login once new account has been approved. Approval could
take up to 48 hours.
7. Once your registration request has been approved, you will receive an email from South Carolina
Department of Revenue Managed File Transfer Services (See Figure 7).
WilsonM
Figure 7: Account Approval Notification - example of email received after new user account has been approved.
8. You are now able to login and use GoAnywhere. You will have access to the File Submission feature.
5
|
 Enlarge image |
Submitting Files through GoAnywhere
1. Log on to https://mft.dor.sc.gov by entering your username and password created during the new user
registration process (steps detailed in User Registration section of this document).
2. Click the arrow to the left of Developer Submissions (See Figure 8). All options seen below may not be
available to all users.
Figure 8: Home screen after logging into https://mft.dor.sc.gov website. All options seen may not be available to all users.
3. Click Developer Submissions (Figure 9).
Figure 9: Dashboard Screen. Developer Submissions.
6
|
 Enlarge image |
4. Drag your file from its location on your computer and drop it into the folder. GoAnywhere will let you
know when you can drop the file securely.
Name your file according to this naming convention: NACTP_FormNumber_MMDDYYYY.
Enter all Form Numbers exactly as they appear on the forms page. If you do not follow the
naming convention, the file will not be reviewed.
Figure 10: Dropping a properly named form into the Developer Submissions folder.
5. Your file will appear in the Developer Submissions folder. Files will only be visible for 15 minutes after
submission, then they will be transferred to an internal folder.
Figure 11: A successfully submitted file for review.
7
|
 Enlarge image |
6. Your form will be assigned to a DOR reviewer and you will receive an email (Figure 12) within 1-2
business days.
Figure 12: SCDOR notification of received file.
8
|